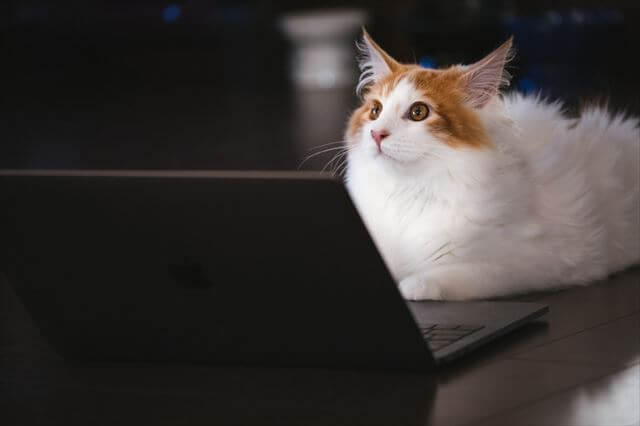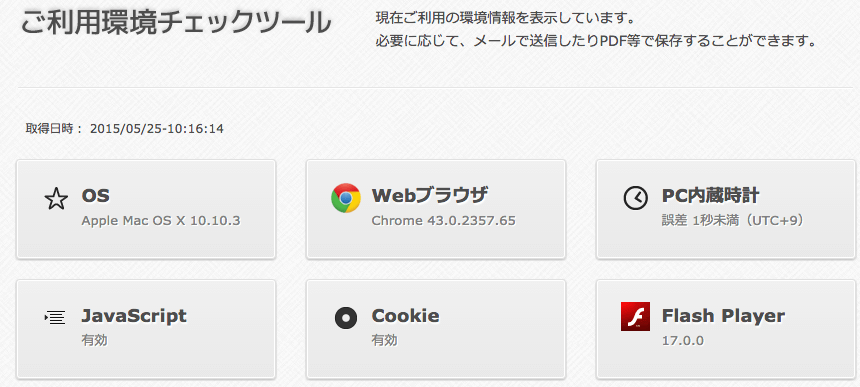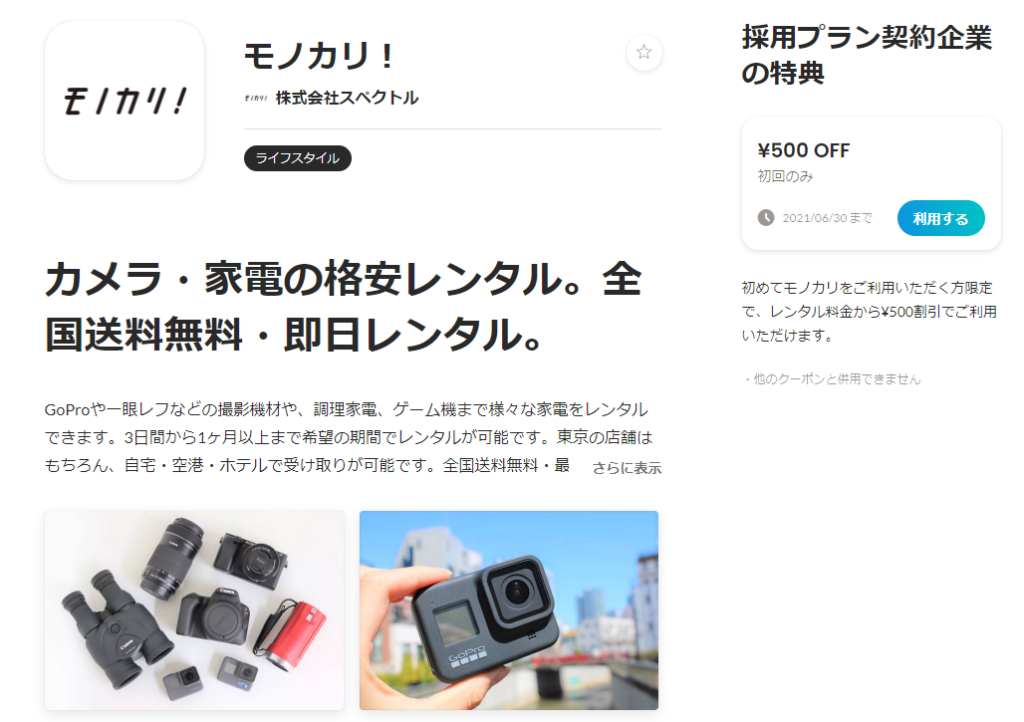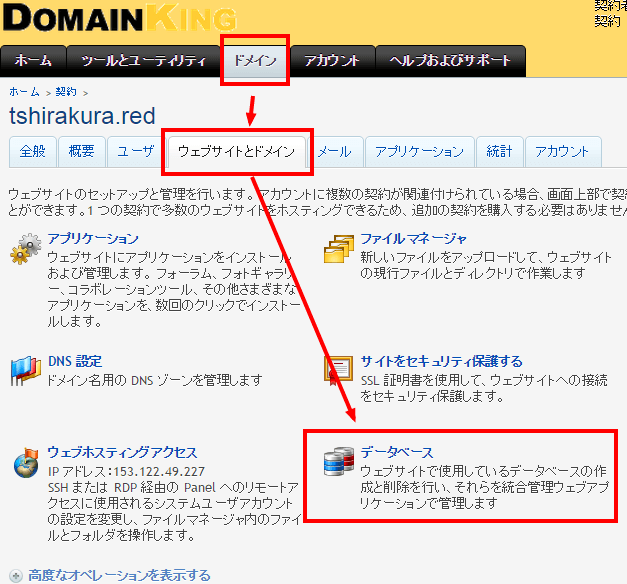
前回の記事から約23日。
色々レンタルサーバーを比較した結果wpXクラウドに決めました。
決めたポイントとレンタルサーバー変更の際つまづいた点をまとめました。
■目次
・wpXクラウドに決定した理由
・WordPress移転方法
・ドメインキング_phpMyAdminアクセス
・データベースのバックアップデータ作成方法
・プラグイン
・まとめ
wpXクラウドに決定した理由
移転元:ドメインキング
↓
移転先:wpXクラウド
コチラに切り替えた理由は以下の通り
・wordpressは、今のところ1つで良い
・低コスト(初期費用無料+月額500円から)
・そして、何より、wordpressに特化した読み込み速度
読み込み速度が、どれだけかわったかは後日ご紹介予定です。
WordPress移転方法
wpXレンタルサーバーで紹介されている、WordPressの移転方法で行いました。
基本的にこちらを行えば問題ないです。
・移転元で用意するもの
1. データベースのバックアップデータ取得
※WordPressであなたが投稿した記事のデータなどを取得します。
2. 「.htaccess」ファイルの取得
※これは正直やらなくてもよかったような気がします。特定のプラグインは、
「.htaccess」にも記載がされてる場合があるからその為かと
3. WordPressインストール先にある[wp-content]フォルダの取得
※これは、WordPressの管理画面のデータを取得します。あなたが設定した
テーマやプラグインなど引き継ぐために行います。
一番大変だったのが、データベースのバックアップデータ取得ですね。phpMyAdminへのログインしなきゃいけないらしく、プログラムのこと良く分からないのでビビりました。
が、やってみたらそんなに難しくないからビビらなくて大丈夫でした。
ドメインキングからphpMyAdminアクセス
接続方法
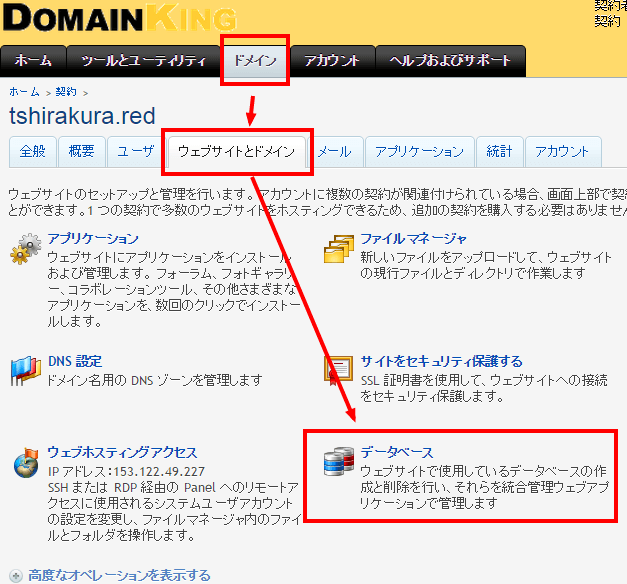
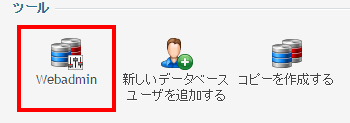
①ドメインキングから、「メンバーログイン」
②「ドメイン」→「ウェブサイトとドメイン」→「データベース」をクリック
③自分が移転させたいデータベースをクリックして「webadmin」を選択
すると、phpMyAdminに接続できます。
やること
①バックアップをとる
バックアップを取る方法は、「エクスポート」をクリックして「実行」すれば、オッケー。
ただし、2点注意事項があります。
[ad#co-1]
1点目 テーブルのプレフィックスの確認
wpXサーバーを利用する場合、テーブルのプレフィックス(接頭辞)はWordPress標準の「wp_」でなければいけません。
phpMyAdminで確認する場合下記の赤枠の部分です。こちらがwp_でしたら問題ありません。
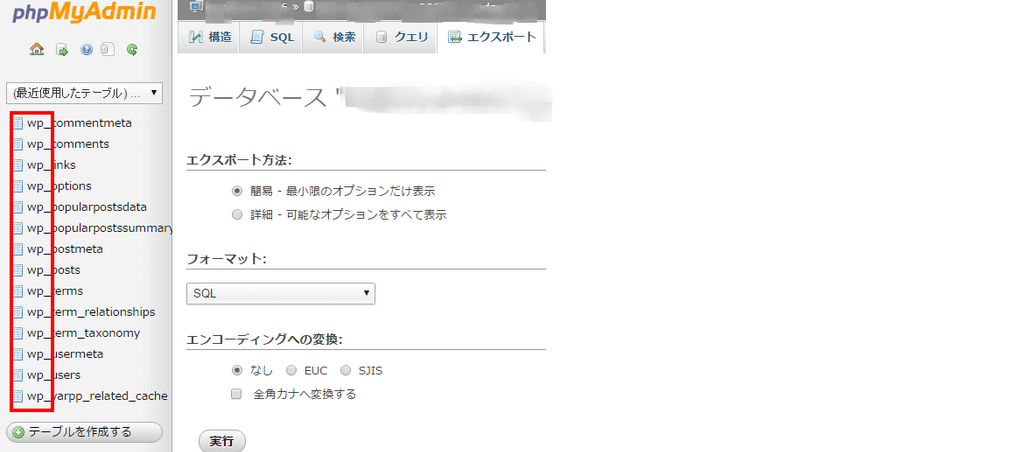
wp_以外の場合は、こちらのテーブルのプレフィックスを変更する必要があります。
2点目 エクスポートしたファイルの容量確認
2MB以上だったら圧縮して保存してください。
wpXでアップロードする際、2MB以上をアップロードする際エラーになります。
なので、gz形式で保存したやつをアップロードしてください。
テーブルのプレフィックスを変更方法
①phpMydominの上にあるタブ「SQL」をクリック
②入力フォームに以下を下記を入力して実行してください。
※下記では、プレフィックスを「wp_yaruki_」から「wp_」に変更しています。「wp_yaruki_」の部分は、上記の赤枠の文字列にしてください。
ALTER TABLE wp_yaruki_commentmeta RENAME TO wp_commentmeta;
ALTER TABLE wp_yaruki_comments RENAME TO wp_comments;
ALTER TABLE wp_yaruki_links RENAME TO wp_links;
ALTER TABLE wp_yaruki_options RENAME TO wp_options;
ALTER TABLE wp_yaruki_postmeta RENAME TO wp_postmeta;
ALTER TABLE wp_yaruki_posts RENAME TO wp_posts;
ALTER TABLE wp_yaruki_terms RENAME TO wp_terms;
ALTER TABLE wp_yaruki_term_relationships RENAME TO wp_term_relationships;
ALTER TABLE wp_yaruki_term_taxonomy RENAME TO wp_term_taxonomy;
ALTER TABLE wp_yaruki_usermeta RENAME TO wp_usermeta;
ALTER TABLE wp_yaruki_users RENAME TO wp_users;
何をやっているかというとテーブルの名前を「wp_yaruki_」から「wp_」変更しますよーってやってるだけですw
以上で、バックアップは、完了です。
[wp-content]フォルダの取得の際はキャッシュ系プラグインは無効化しておく
キャッシュ系プラグインが有効な状態だと500エラーが発生する場合があります。
wpXサーバーでは独自キャッシュを搭載しており、
ページの高速化表示をしています。
なので、キャッシュ系プラグインの利用により、独自キャッシュが正常に働かない事象が発生いたします。
そのため
「WpFastestCache」「GzipWpFastestCache」「LBCWpFastestCache」
「W3TC Browser Cache」などのキャッシュプラグインを無効化しましょう。
私は、上記のプラグインを有効にして、500エラーが発生しました。
また、.htaccessにもキャッシュプラグインの記述がある場合があります。
こちらを削除して、アップロードしてください。
▲目次に戻る
まとめ
以上で、私がレンタルサーバー移転の際大きくつまづいたのは、
・phpMyadminへのアクセス方法
・phpMyadminのデータベースのテーブルのプレフィックスを変更
・wpXへのアップロード方法と
・キャッシュ系プラグインの削除
以上4点でした。
他は、WordPressの移転方法の通りにやったらうまく行きました。
移転の際、参考になれば幸いです。
▲目次に戻る