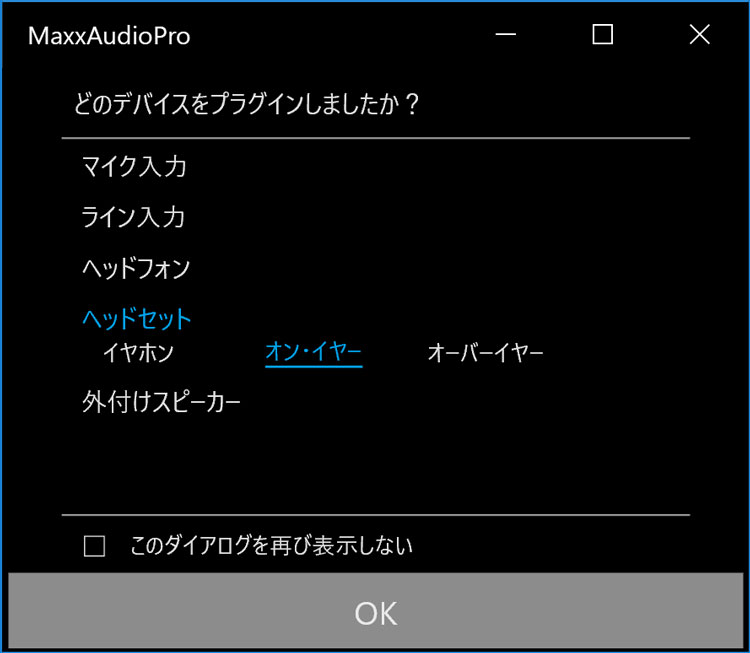
マニュアルでは紹介されていないDELLパソコンのイヤホンの音が出なくなった時の解決方法の一つをご紹介します。
原因は、イヤホンを差し込んだ時に表示されるプラグインの選択を「マイク入力」にしてから「このダイアログを再び表示しない」にチェックを入れてしまったことが原因です。
その結果、常にマイク設定になってしまい音声が出てきません
なのでこの解決方法は、デバイスのプラグインの設定を復活させれば解決になります。
デバイスのプラグインの設定を表示させる方法

表示させる方法は、「Waves MaxxAudio」を使います。
①スタートボタンの右側にある検索ボックスに「Waves MaxxAudio」を入力し、検索します。
②Waves MaxxAudioの画面が表示しましたら、左上にある「再生」のアイコンをクリックします。
③画面が変わりましたら、画面の下側にある「詳細設定」をクリックします。
④「デバイスが接続されているときにポップアップダイアログを表示する」にチェックを入れます。ダイアログ画面を表示させた後、再度イヤホンを接続し、ヘッドセットを選択します。
もし、Waves MaxxAudio Pro用アプリケーション がインストールされてなければ、下記のリンクよりインストールして再起動して下さい。
上記のやり方をやれば大半はうまくいくはずです。
上記の対応をしてもうまくいかない場合以下の確認してみましょう。
事前確認
1. タスクバーの「スタート」ボタンを右クリックし、表示されるメニューから「デバイスマネージャー」をクリックします。
2. 「デバイスマネージャー」が表示されます。 「サウンド、ビデオ、およびゲーム コントローラー」の左側にある矢印をクリックします。
3. 「Realtek(R) Audio」が表示されることを確認し、次の変更手順に進みます。違う場合、表示された項目の名前を添えて、その旨をご連絡いただくようお願い致します。
変更作業
1. タスクバーの「スタート」ボタンをクリックし、すべてのアプリの一覧から「Realtek Audio Console」をクリックします。
2. 「Realtek Audio Console」が表示されます。左下の「デバイス詳細設定」をクリックします。
3. 「コネクタを再接続しています…」にある、兼用端子の機能の「下向き矢印」をクリックし、下記内容をご参考の上、表示される一覧から使用する機能をクリックします。
・ライン入力:ライン入力として動作します。
・マイク入力:マイク入力として動作します。
・ヘッドフォン:ヘッドホン出力として動作します。内蔵スピーカーから音が出なくなります。
・ライン出力:ライン出力として動作します。内蔵スピーカーからも音が出ます。
・ヘッドセット:マイク入力、およびヘッドホン出力として動作します。内蔵スピーカーから音が出なくなります。
まとめ

DELLのヘルプサイトには書かれていない上記2つのやり方。
もし、あなたのPCでイヤホンから音が出ない時には一度試してみてはいかがでしょうか。






助かりました
自分はマイクが使えなかったことです。
私もヘッドセットを認識しなくて本当に困っていました。Dellに電話で相談しても解決しなかったのですが、無事Waves MaxxAudioからヘッドセットにチェックを入れることで解決しました!
ありがとうございます!
原因これだったのかぁ…