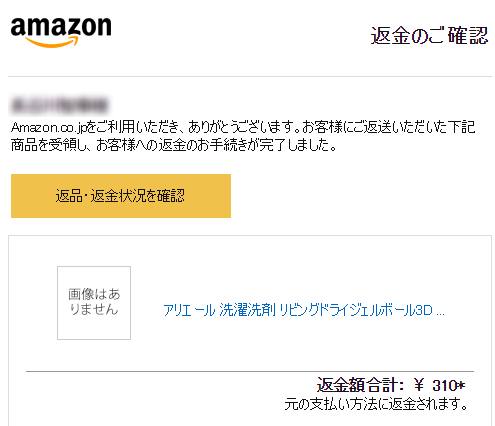仕事でzoomやteamsでWEBミーティングをしているとき
雑音が入ると言われたときがありました。
今回はその対処方法についてご紹介します。
zoomやteamsの設定上問題がない場合
自分のPCに問題がある場合があります。
ボイスレコーダーでも同様の現象が発生し、
周辺機器取り外しても雑音が入るか確認しましょう。
ボイスレコーダーはwindowsの場合デフォルトで入っています。
検索アイコンにボイスレコーダーと入力すると出てくるので録音してみましょう。
録音後、再生してみて同じように雑音が出ていればPC側の問題です。
もし、ボイスレコーダー上で雑音がでてなければzoomやteamsに原因がある可能性があります。
僕は以下の二つの方法を試したら雑音が消えてなくなりました。
zoomやteamsで雑音が入ると言われたときの対処方法
なのでまず、完全シャットダウンを行い
改善がみられるかご確認しましょうか。
下記URLの方法でデバイスマネージャーより該当のドライバを
削除・PC再起動で入れ直しを行われたとのことでよろしいでしょうか。
■「 デバイスマネージャー 」 からデバイスドライバを削除する方法 ( Windows10 )
2. デバイス項目の下層を開き、「( 削除したいデバイスドライバー )」 を右クリックします。
次に表示された右クリックメニュー内から 「 デバイスのアンインストール 」 を選択します。
【 ※注意※ 】 「 このデバイスのドライバーソフトウェアを削除します 」 にチェックを入れると、
パソコンから完全にドライバが削除されます。 完全にドライバを削除した場合、
インターネットやメディアからドライバの再インストールが必要となる場合があります。予めご注意ください。
■「 完全シャットダウン 」 を実行する方法 ( Windows10 )
「 完全シャットダウン 」 を実行する方法は、以下の通りです。
1. デスクトップ画面を表示します。
画面の左下隅にある 「スタート」 をクリックします。
画面左下にある 「電源」 アイコンをクリックします。
5.オプションの選択画面が表示します。
「 PC の電源を切る 」 をクリックすると、完全シャットダウンが実行されます。