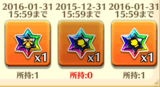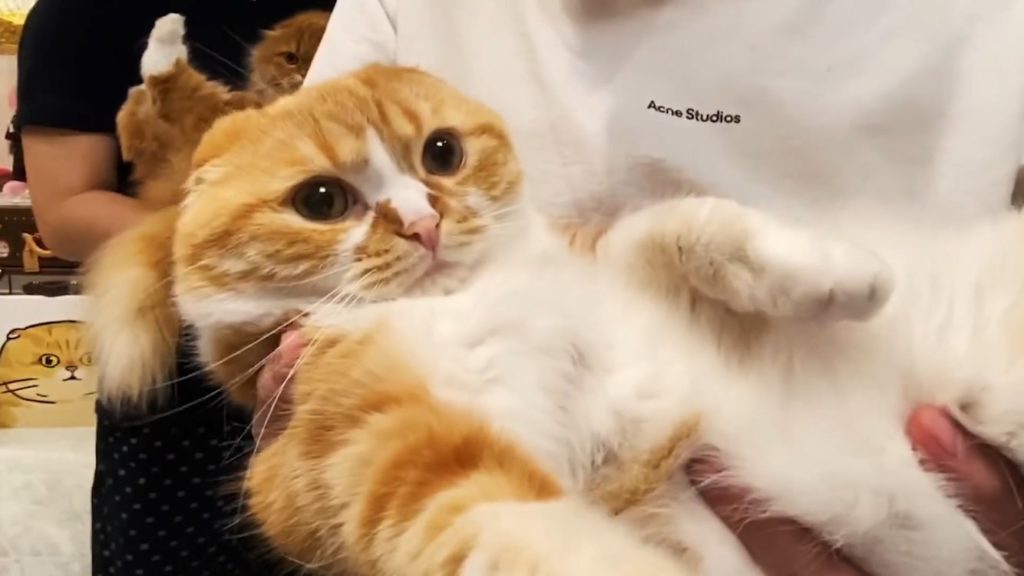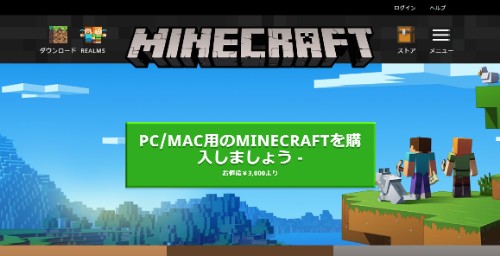
windowsのDELLのノートパソコンを使って
マイクラPC版を購入しました!
きっかけは、5歳の息子とマイクラPEやっていた際、
突然、息子から
「盾が使いたい」
といわれたのがきっかけです。
マイクラPEではまだ実装されていない盾の存在。
どうやら息子はyoutubeで盾の存在を知ったようでしょうがないので
PC版を購入しました。
その際、私が【windows】マイクラPC購入時に悩んだ部分をご紹介。
【windows】マイクラPC購入方法
1.公式サイトにアクセス
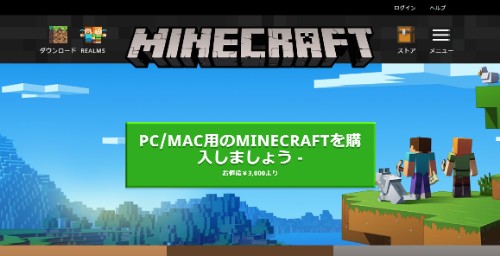
公式サイト
https://minecraft.net/ja-jp/?ref=m
まんなかにある
「PC/MAC用のマインクラフトを購入しましょう」
もしくは、
左上にある「ダウンロード」を選択
※上記のPC/MAC用というテキストを見て
私は、PC版はMACしかないのかなと思ったんですがそうではなかったです。
ここでいうPCとは、windowsのことを言っているということがわかりました。
2.MOJANG アカウントを作成
マインクラフトのアカウントを作成します。
PC 又は Mac用のMinecraftをご購入予定の方は、アカウント作成が必要です。
また、Minecraft Windows10用の無償のコードも入手できます!
Minecraft Windows10は、Windows10のユーザー向けに作られたマイクラになります。
特徴としては、
・動作が軽い
・タッチパネルで操作が可能
・マイクラPWの人と一緒に遊べる
※バージョンが一緒の場合に限ります
2017/6時点のバージョン
Minecraft PC/MAC 1.12
Minecraft Windows10 バージョン 1.1
Minecraft PE 1.1
PC(window)版とWindows10 バージョンでは、バージョンが12も離れています。
なので、最新のバージョンで遊びたい方は、PC/MAC用のMinecraftを購入しましょう。
話しがそれましたが続きを。。。
3.電子メールアドレスを認証
登録したメールアドレスに暗証番号が送られますので
認証コードを入力してください。
4.購入方法を選択
以下のやり方で購入することができます。
クレジットカード
PayPal
Qiwi Wallet
JCB
Diners
UnionPay
Discover
クレジットカード以外よくわからない(汗)
時間があるとき確認してみますが、
未成年の方が購入する際は、両親の許可が必要のようです。
5.購入完了
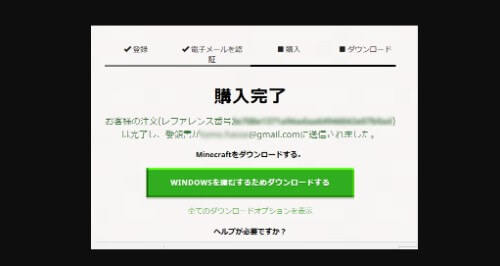
無事購入完了すると上記のような画面が出てきます。
「WINDOWSを獲得するためダウンロードする」
を選択すると
「MinecraftInstaller.msi」がダウンロードされます。
このファイルをインストールすると
Minecraft PC(windows)版インストール完了です。
まとめ
私は、最初、Minecraft Windows10がマイクラのPC版なんだと勘違いしていました。
が、よく調べてみると違っていて
「PC/MAC用のマインクラフトを購入しましょう」
から購入すれば何の問題もなかったこと気づきました。
自分と同じように迷う方もいると思ったのでこのたびご紹介させていただきました。
これからマイクラ始めたいと思っている方は参考にしてみてください。