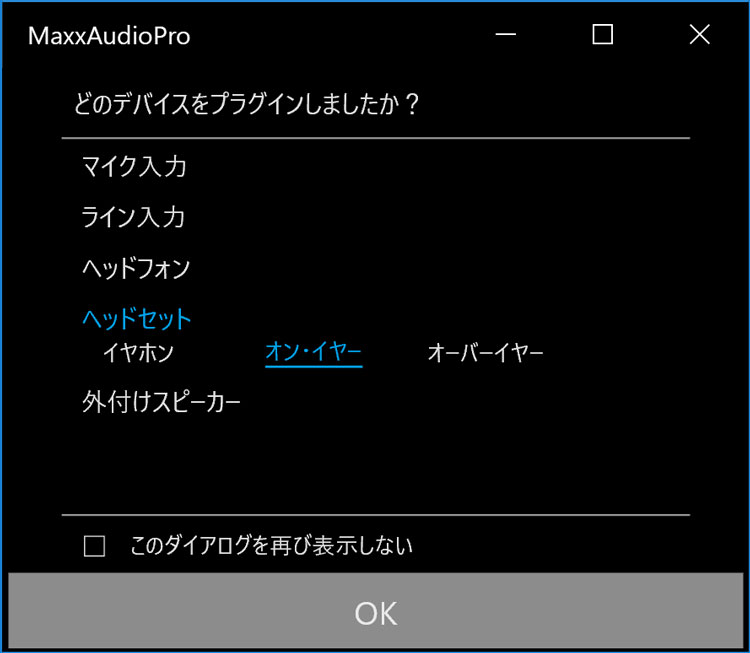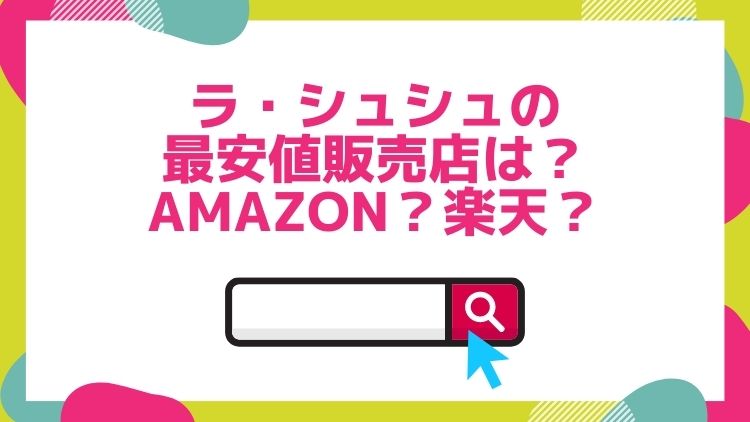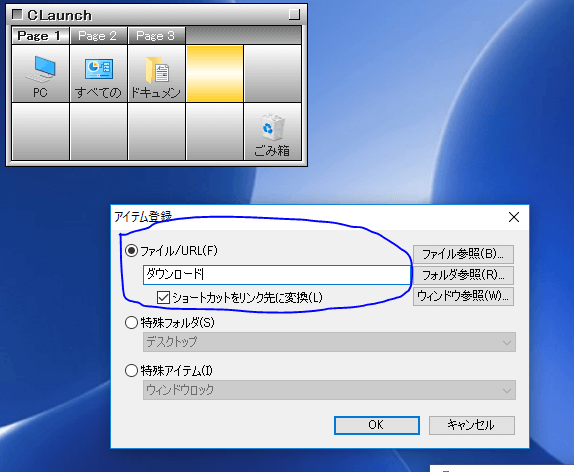

デスクトップがショートカットだらけで整理したい人向けの記事です。
私の場合、会社の共有ネットワークによくアクセスするんですが
よく開くフォルダだけでも5~10個あります。
デスクトップにある時は「windowsボタン」+「D」で開いているものをすべて閉じて、デスクトップからクリック。
でももっと素早くしたい。
そんな人におすすめなのは「CLaunch」
CLaunchとは?
無料で使える
画面コーナーへのマウス移動やデスクトップのダブルクリック、ホットキーなど、100種類以上の表示方法を自由に選択できます。
マウスポインタをランチャーウィンドウの外へ出せば直ぐに消えるので、作業の邪魔をしません。
ランチャーウィンドウを表示しなくても、マウス操作によって登録アイテムを直接起動できます。
ショートカットキー、ホットキーをサポートしているので、キーボードだけで使用することもできます。
ページ単位でグループ分けができ、マウスホイールの回転でページを切替えられます。
ページごとにデザインを変えられるので、目的のページを一瞬で見分けられます。
相対パス指定に対応しているので、USBメモリに入れて外出先のパソコンでも使用することが出来ます。
アイコンキャッシュ機能によりボタンの登録数が増えても素早く起動できます。
ドラッグ&ドロップによるファイルの登録やボタン配置の変更など、直感的に操作できます。
スキンを作成することで外観を変更できます。
引用:CLaunch
ダウンロード方法
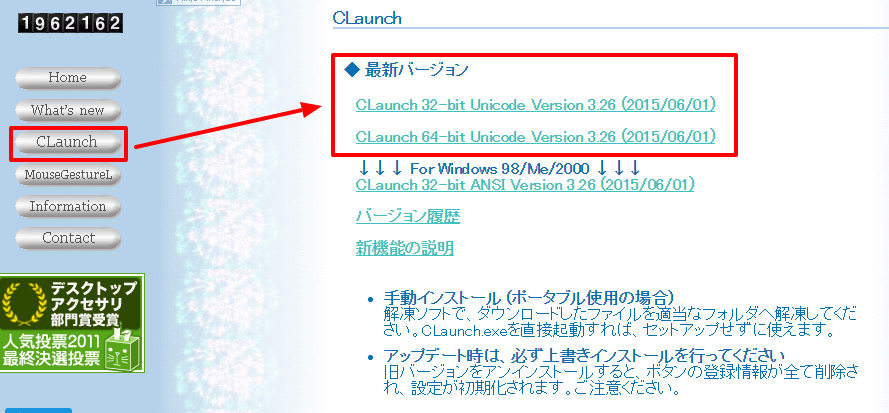
起動方法
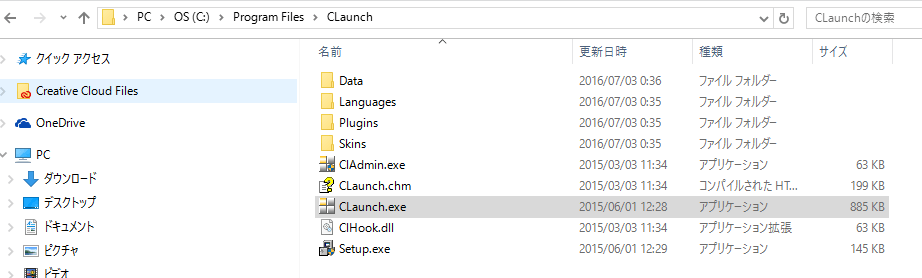
デスクトップをダブルクリックすると以下のような画面が出ます。
※出ない方はインストールしたフォルダ内にある「CLaunch.exe」をダブルクリックしてアクセスさせてください。
使い方
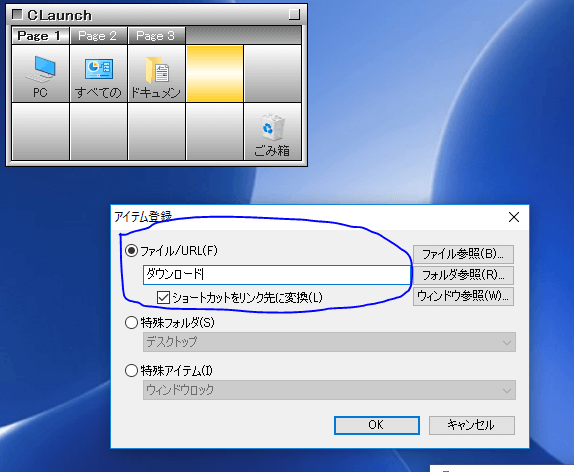
デスクトップをダブルクリックすると上記のような画面が出ます。
右クリックして「アイテム登録」を選択。
ファイル/URLにショートカットしたいディレクトリをペーストすればOK!
とっても楽ちんです♪
まとめ
いかがだったでしょうか。
よく開くフォルダは絶対コレ登録してたら時短になると思います!
今、勤めている会社が超多忙で毎日終電近くまで仕事してる自分。
他の人は普通に朝方までやってるというかなりすごい会社・・・
来週は自分も朝までやる羽目になるかもなー
でもそれはなるべく避けたい・・・
早く帰りたくて、終わらせたくて時短テクニックは常に集めてます。
とりあえず、よく使うものは時短できるよう心がけて行きたいです。